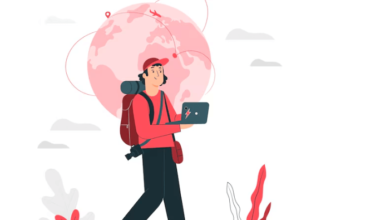What to do when Xender cannot connect?
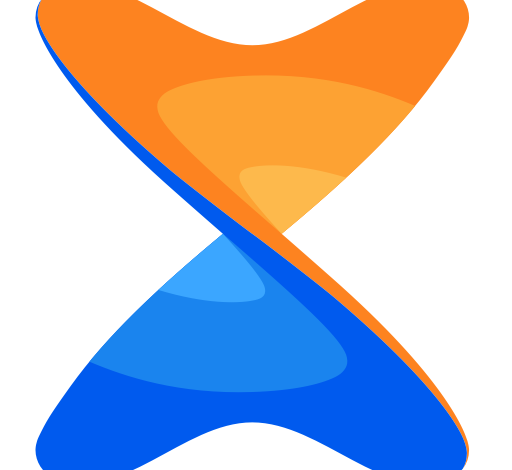
In today’s fast-paced digital world, sharing files between devices has become a routine task. Xender, a popular file-sharing application, has simplified this process with its easy-to-use interface and high-speed transfers. However, like any other technology, Xender may encounter connectivity issues from time to time, leaving users frustrated and seeking solutions. If you’re facing difficulties connecting on Xender, fret not! This article serves as a comprehensive troubleshooting guide to help you overcome such challenges and resume seamless file sharing.
Check Network Connection:
The most common reason for Xender’s connectivity issues is a poor network connection. Ensure that both devices are connected to the same Wi-Fi network or hotspot. If using mobile data, verify that your internet connection is stable and has sufficient bandwidth for file transfers.
Restart Xender:
Sometimes, Xender may encounter temporary glitches that can be resolved by simply restarting the application. Close Update Xender completely on both devices and relaunch it to see if the connection issue persists.
Update Xender:
Outdated versions of Xender may have compatibility issues with newer operating systems or devices. Check for updates on your respective app store (Google Play Store for Android, App Store for iOS) and install the latest version of Xender to ensure optimal performance.
Disable VPN or Firewall:
Virtual Private Networks (VPNs) and firewalls can sometimes interfere with Xender’s ability to establish a connection between devices. Temporarily disable any VPN or firewall settings on both devices and attempt to connect again.
Clear Cache and Data:
Accumulated cache and data can sometimes hinder Xender’s functionality. Clear the cache and data of the Xender app on your device by going to Settings > Apps > Xender > Storage, and then selecting “Clear Cache” and “Clear Data.” Restart the app afterward and try connecting again.
Check Device Permissions:
Xender requires certain permissions to access files and establish connections between devices. Ensure that both devices have granted the necessary permissions to Xender by going to Settings > Apps > Xender > Permissions, and enabling permissions such as Storage, Location, and Wi-Fi.
Restart Devices:
If all else fails, a simple reboot of both devices may help resolve any underlying issues. Restart your smartphones or tablets and try connecting on Xender again after the devices have restarted.
Try Alternative Methods:
If Xender continues to encounter connectivity issues, consider using alternative file-sharing methods such as Bluetooth, email, or cloud storage services like Google Drive or Dropbox temporarily.
Contact Xender Support:
If none of the above solutions work, reach out to Xender’s customer support for further assistance. Provide details about the issue you’re experiencing, including device models, operating systems, and any error messages received, to expedite the troubleshooting process.click here
In conclusion, encountering connectivity issues on Xender can be frustrating, but with the right troubleshooting steps, you can quickly overcome them and resume seamless file sharing between devices. By following the tips outlined in this guide, you’ll be able to troubleshoot common connectivity issues and get Xender back up and running in no time. Remember to stay patient and persistent, and don’t hesitate to seek help from Xender’s support team if needed.